複数の送料パターンを設定する場合
配送クラスの設定
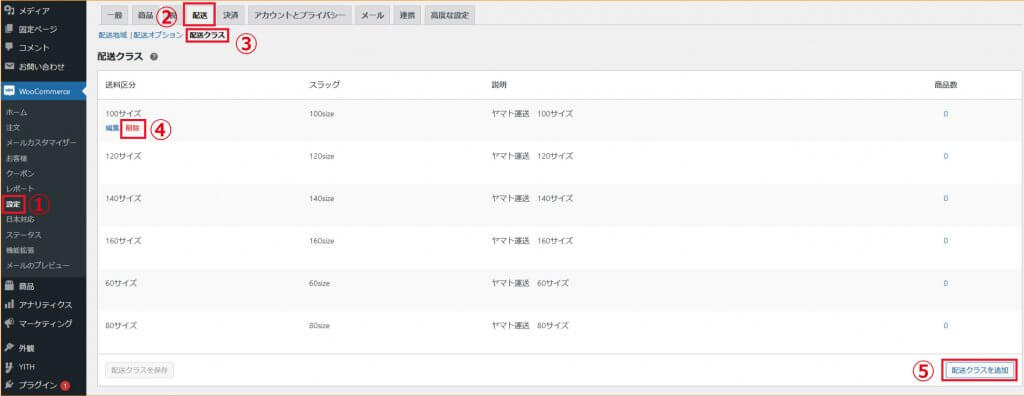
①サイドメニューにある【WooCommerce】→【設定】を選択します。
②【配送】タブにある③【配送クラス】を選択すると画像のような画面になります。
現在はサンプルとしてヤマト運送で使われているサイズを設定しています。もし不要な場合は該当の送料区分にカーソルを持っていくと④が表示されますので、削除してください。
別のクラスを設定する場合や追加の場合は⑤を選択して追加します。

⑤を選択すると上記の画像のような入力画面が表示されます。
⑥は表示名になります。 わかりやすいタイトルがいいでしょう。
⑦管理するための表示なので半角英数字で入力します。
⑧配送クラスの説明文になります。管理しやすいように記載します。
配送地域の設定
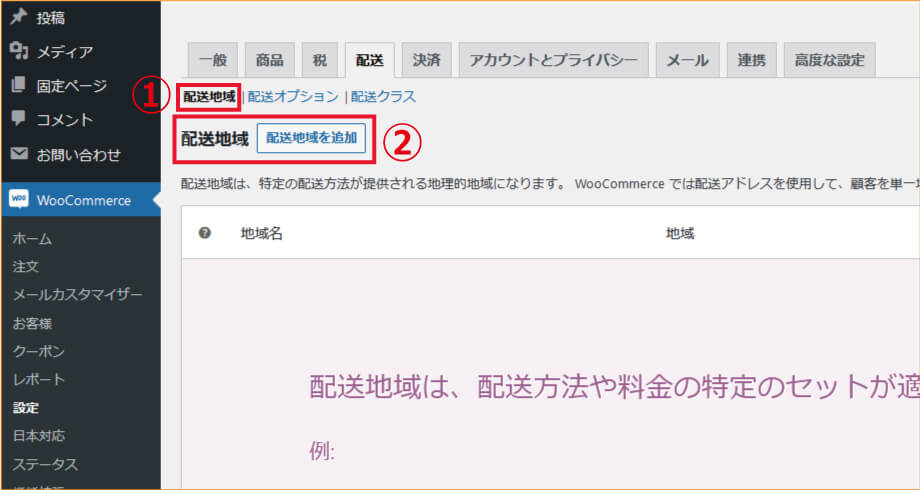
①【配送地域】を選択し ②【配送地域を追加】を選択します。
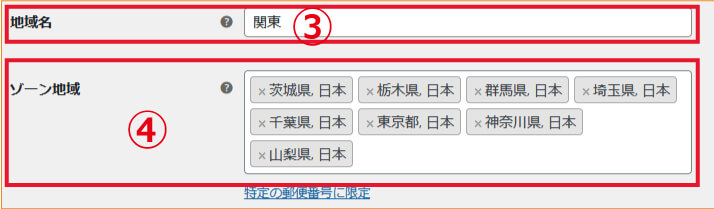
③わかりやすい地域名を設定します。
例:関東
④その地域に該当する都道府県を設定します。
委託予定の配送会社の送料一覧等で送料をご確認いただき、同一価格になっている地域をまとめるのがいいでしょう。
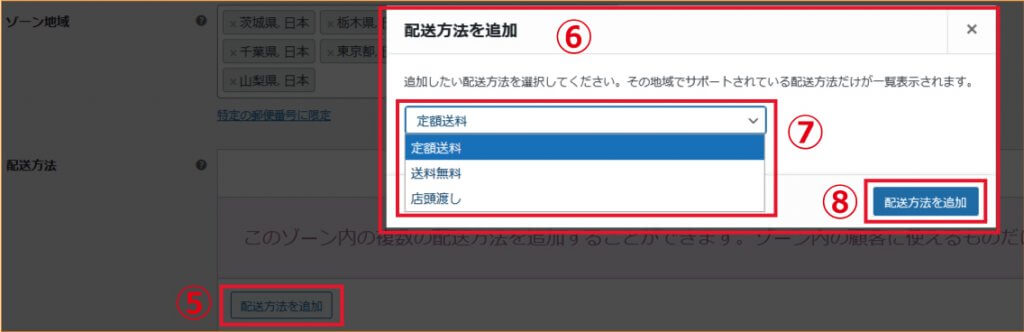
⑤の【配送方法を追加】を選択すると⑥の画面が表示されます。
⑦で【定額送料】【送料無料】【店頭渡し】を選択できます。
【定額送料】を選択した場合、ゾーン地域で設定した地域がすべて同一の送料となります。
【送料無料】を選択した場合、ゾーン地域で設定した地域がすべて送料無料となります。
【店頭渡し】は店頭での対応がある場合のみ設定します。
⑦で選択したら⑧の【配送方法を追加】を選択します。
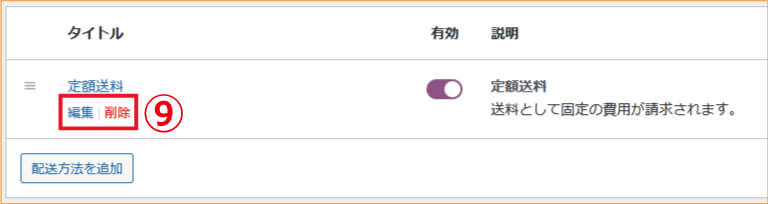
追加すると上記の画像の欄が作成されます。タイトル部分にカーソルを合わせると⑨が表示されるので【編集】を選択します。
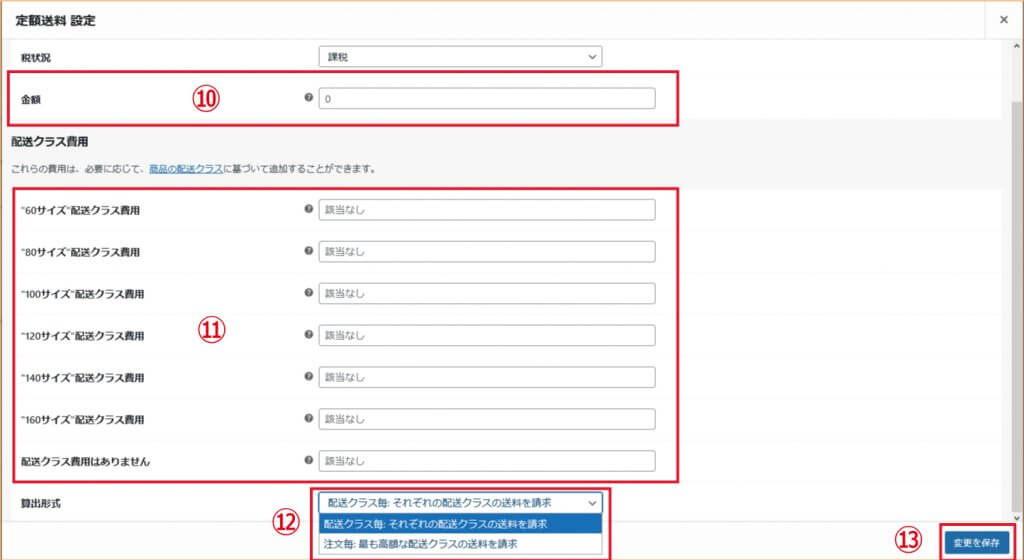
⑩配送クラスの設定がない場合の送料を入力します。
⑪配送クラスで設定した項目が表示されているので、クラスにあった送料を入力します。
⑫【配送クラス毎:それぞれの配送クラスの送料を請求】と【注文毎:最も高額な配送クラスの送料を請求】が選択できます。
【配送クラス毎:それぞれの配送クラスの送料を請求】→ 複数の商品を購入する際にそれぞれの配送クラスすべての送料が合算されます。
【注文毎:最も高額な配送クラスの送料を請求】→ 複数の商品を購入する際、カートに入っているすべての商品の中から最も高額な送料のものが適応されます。
設定できたら⑬【変更を保存】を選択してください。
商品に送料を設定する
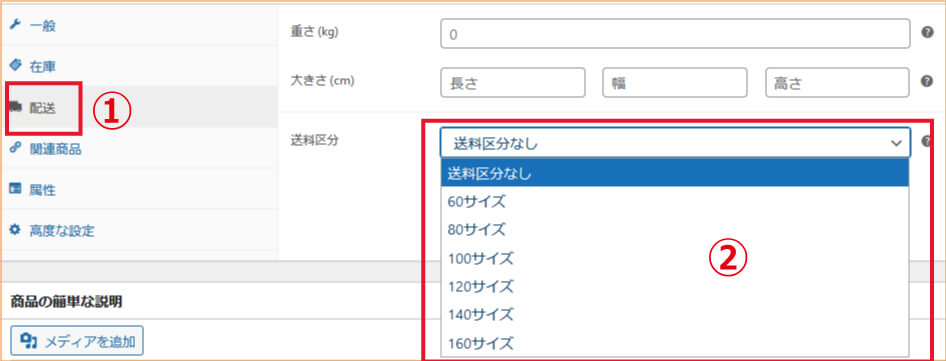
商品登録のページで配送料を設定します。
商品データ部分の①【配送】を選択します。
送料区分を選択すると②が表示されます。適応したい配送クラスを設定すればその送料が適応されます。
全国一律の配送料にする場合
配送クラスの設定は不要です。
配送地域の設定で一律送料に該当する地域をすべて設定すれば全国一律送料となります。

