商品登録をしてみましょう
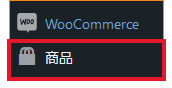
サイドバーにある【商品】を選択します。
1件づつ登録する場合
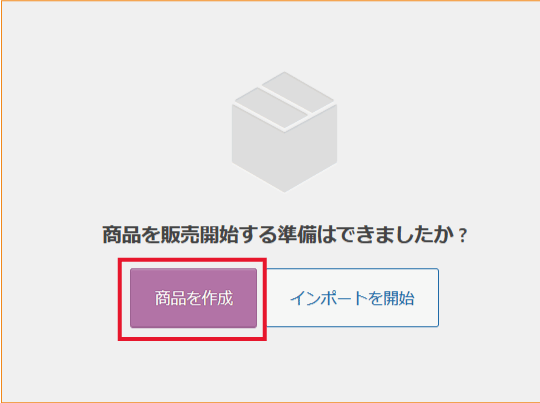
【商品を作成】を選択します。
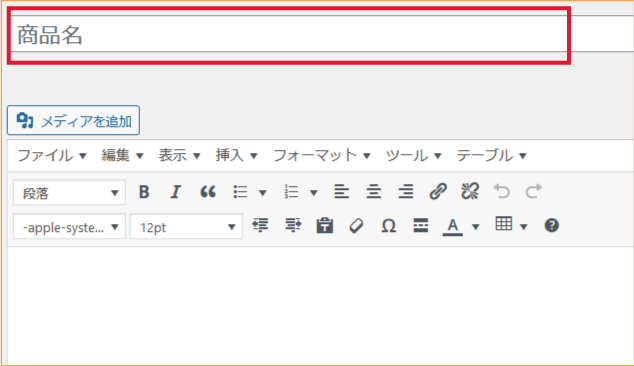
【商品名】を入力します。
ここは必須項目です。
お客様がサイトで目にするものなので分かりやすい商品名をつけるといいかもしれませんね。
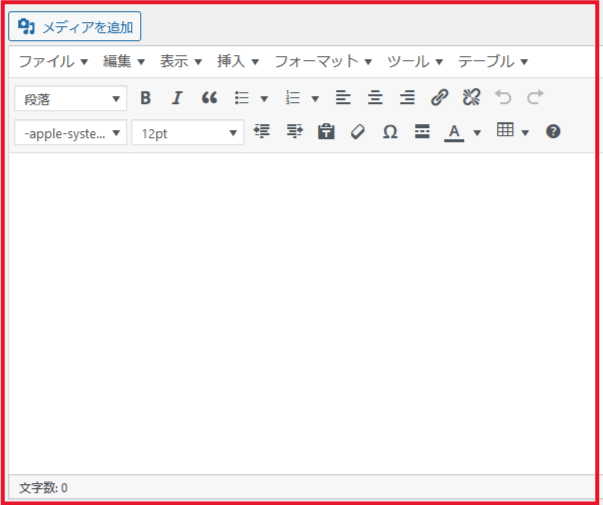
【商品説明】を入力します。
商品の詳細を記載してください。
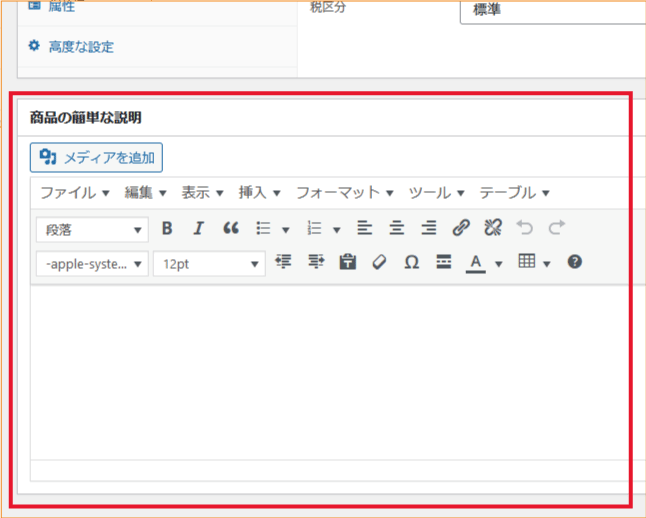
【商品の簡単な説明】
ここには商品の簡単な説明を記入します。
商品ページの商品名の下に表示される内容です。
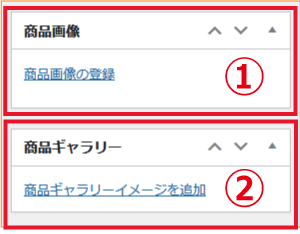
画像の登録
メインとなる画像を設定できます。
商品一覧やおすすめ等に表示されます。
複数枚登録したいときに設定します。
商品ページのメイン画像の下に表示され選択されることで大きく表示されます。
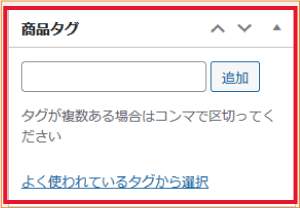
【商品タグ】
ここで商品にオプション的に”タグ”を付けます。
タグは、お客様が商品を見つけやすくするなどのラベル的な方法で利用すると良いです。
※トップページにあるおすすめに追加するにはここを「おすすめ」にしてください。
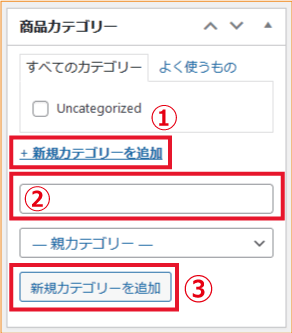
【商品カテゴリー】
店舗や種類ごとなど、商品を探しやすくするために、カテゴリーを設定します。
カテゴリー登録方法
①【新規カテゴリー追加】を選択
②登録したいカテゴリー名を入力
③【新規カテゴリーを追加】を選択
カテゴリーは複数選択することが可能です。
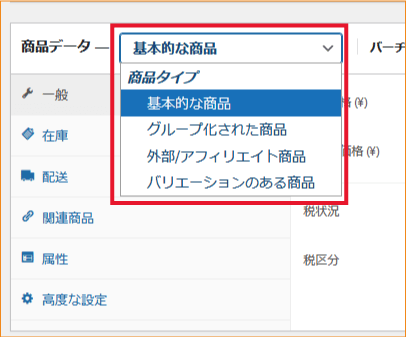
【商品データ】を選択します。
詳しい商品データの登録方法はこちらをご確認ください。
1つの商品のみに適応する商品です。
サイズやカラー等は設定できません。
セット販売させたい商品の場合こちらを選択します。
グループ化すると、1つの商品ページにグループ化された商品すべてを表示させることができます。
※グループ化された商品を選択されたページの商品は実際には販売できません。
まとめた商品の親ページのような扱いとなります。
別のサイトやアフィリエイト商品を取り扱う際に選択します。
購入ボタンのテキストも任意のものに変更可能です。
サイズやカラーなど1つの商品の中で選択肢がある場合に選択します。
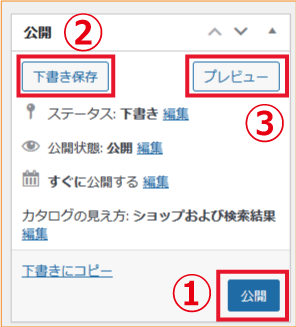
公開
商品の編集が完了したら、①【公開】のボタンを押して商品を店舗に出品します。
②は一時保存したい際に選択してください。
③は表示の確認をすることができます。


